Expand cloud storage on Mac
This article addresses the changes you may see in Dropbox if you recently installed macOS Catalina 10.15 or later. If you recently upgraded to the latest version of macOS, and you have the Dropbox desktop app installed on your computer, we recommend you update to the latest version of Dropbox for the best experience. I have a sync issue. The next clock icon appears in the message 'Syncing dropbox 86.4.146'. This message goes on for a long time, then goes offline and reopens this message. I tried to uninstall dropbox and reinstall it when you perform an installation. The message identifying Internet connection appears and it stays that way for a long time.
A number one cloud-based storage system today, Dropbox essentially made storing data online mainstream. This app simplifies syncing files across different devices and offers an easy way to share photos, folders, or send large files (i.e. too large for emails) to others. Although Dropbox isn’t the only cloud-based storage and syncing service for Mac, it remains extremely popular.
Even though, as a Mac user, you do already have iCloud storage and syncing service right at your fingertips, integrated with your Mac and other iOS devices, there are still reasons for you to download Dropbox for Mac.
Get Setapp for seamless storage control
Dropbox For Mac Catalina Download
No matter where you keep your precious files, Setapp apps will help you make storage management easy. A single toolkit for everything.
Dropbox makes it easy to share whatever it contains, by offering advanced features such as shared folders or the ability to copy a Dropbox link to allow someone to download a file from your folder. Besides, Dropbox is one of the more common cloud services used by third-party productivity apps that could offer you great additional features.
Despite iCloud and Dropbox both having basic cloud storage functionality, there are quite a few differences in what you can expect from each. You can’t easily share with iCloud, as its associated solely with a given Apple ID, while Dropbox lets you share folder contents with others, constantly syncing among those connected to the folder. On the other hand, don’t expect Dropbox to automatically sync your data like photos or contacts like iCloud does. You only get quick access to what you put inside your Dropbox folder.
How To Sync Dropbox On Mac Easily
While you can always access your data from the Dropbox website, in the long run, it's easier to install the Dropbox desktop app. Using the Dropbox desktop app means you won't have to manually upload or download files in your Dropbox folder and any time you make a change to a file and are connected to the internet that change will sync everywhere you have Dropbox installed. Dropbox app for Mac works even when you're offline — just like an ordinary folder.
How to install the Dropbox app for Mac?
To download Dropbox for Mac, look for the Dropbox installer on dropbox.com. Once the download of the Dropbox installer is complete, you should be able to find it (DropboxInstaller.dmg) in your Mac’s Downloads folder. Open the file to start your Dropbox download app:

Double-click on the Dropbox icon in the installer window
A warning sign will appear cautioning that Dropbox is an application you downloaded from the internet ➙ click Open to start the installation process
Once the basic installation is complete, Dropbox will ask you to sign in. If you don’t already have an existing Dropbox account, use the sign-up link near the bottom-right corner of the window and follow the online instructions to set up your Dropbox account.
If all done right, after you sign in to your Dropbox on Mac, you’ll see a congratulations message for successfully completing the installation. Well done!
Now on to your Dropbox folder. To set it up:
Click Open My Dropbox Folder button in the final installer window
Enter your Dropbox password ➙ then click OK
Dropbox will add itself to your Finder’s sidebar and deposit a Dropbox for Mac tutorial into your Dropbox folder (a Get Started with Dropbox .pdf file). Take a few moments to read through the guide — it provides a good outline for working with Dropbox.
Tips for using Dropbox on Mac
Understanding how does Dropbox work is easy. Once you install the Dropbox desktop app and set up your Dropbox account, it’ll appear on your computer as a special Dropbox folder, which will become the heart of how does Dropbox work. Anything you place inside that folder is automatically copied to the cloud and synced with your other devices that run Dropbox. Note that Dropbox might not automatically copy all the files on your computer (e.g. when you don’t have enough space) — you might have to pick and choose which ones you want to save.
Transferring files to the Dropbox folder is a matter of seconds. First Dropbox will show a blue icon with circling arrows in the lower left — this means copying the file and uploading it to the cloud. Once it’s done, the icon will turn green and display a check mark. If you wish to transfer multiple files at once:
Hold ⌘ and click on each file you want to move
Drag one of the files to move all selected ones into the Dropbox folder
What you don’t have to worry about is how to sync Dropbox. Dropbox for Mac automatically saves all data placed inside the folder across all devices. As long as you can access your account, you can download any file stored in your Dropbox folder on your local machine. For example, you can move pictures you took on your phone to Dropbox and look at them on your Mac in seconds.
One of Dropbox’s strongest features you should definitely benefit from is sharing files with colleagues and family members. To designate files for sharing:
Right-click on the item you wish to share in your Dropbox
Select the option that says “Share…” with a Dropbox icon next to it
In the text field below the question “Who do you want to share with?”, type the email addresses of the people with whom you want to share the file
Grant the permission you want, either view only or with the ability to edit the file
Once done, you’ll be able to write a message for the recipient(s) if you want to do so. You can also create a link to send to people yourself if you don’t want Dropbox to send the link by email.
Using Dropbox on Mac as pure cloud storage is popular too, as it helps you keep backup copies of important files safe and ready to restore should need be.
What is Dropbox pricing?
Dropbox is available in four pricing plans: the first three let you expand the amount of storage you have by referring others to the service. For example, the basic free version of Dropbox will give you 500 MB per referral, expanding the initial 2 GB to a possible maximum of 18 GB of free storage. A Plus plan for $9.99 per month will give you 1 TB of storage space.
More than just Dropbox app for Mac
Having been one of the best choices for cloud file storage for a long time, more and more often Dropbox isn’t the only one in the cloud services portfolio for many people. For personal and professional data storage needs, more than one service is frequently used.
Why? A combination of cloud-based storages increases your Mac’s disk space to virtually unlimited, as long as you have an active internet connection. Unfortunately, it also turns managing different cloud accounts into quite a hustle.
Httpd status. Use the below commands to view the Apache (httpd) server status in Linux. For SysVinit Systems – openSUSE & Debian based systems. # service apache2 status or # /etc/init.d/apache2 status For SysVinit Systems – RHEL (RedHat) based systems. # service httpd status or # /etc/init.d/httpd status For systemd Systems – openSUSE & Debian based systems. To enable status reports only for browsers from the example.com domain add this code to your httpd.conf configuration file SetHandler server-status Require host example.com You can now access server statistics by using a Web browser to access the page http://your.server.name/server-status. The Status module allows a server administrator to find out how well their server is performing. A HTML page is presented that gives the current server statistics in an easily human readable form. If required this page can be made to automatically refresh in certain duration.
Use CloudMounter to keep every storage in one place
Forget the trouble of switching across your cloud storage accounts. CloudMounter enables you to access it all from one app.
Luckily, there are apps like CloudMounter that allow you to use all your storage solutions in one place. CloudMounter connects your cloud storage providers to your Mac as if they were your external drives. This lets you treat cloud data just like local files and even move documents between the different clouds.
Another benefit of using CloudMounter is its latest encryption algorithm that guarantees the security of your cloud files. Plus it allows encrypting sensitive data on the cloud and doesn’t share your login info with third parties. The app works perfectly with all major cloud services and could become your ultimate cloud manager if you’re constantly dealing with several cloud services or feel there’s not enough free space on your Mac’s SSD.
Even better, you could match amazing cloud-storage opportunities with clever productivity apps. One such example that uses Dropbox to sync your work files across all devices is Unclutter.
Unclutter does wonders for those of us with busy clipboard lives: when you often have to copy several things at once and be able to paste each of them multiple times. Instead of creating temporary work folders and flood your desktop with files, opt for Unclutter’s drag-and-drop area that keeps your desktop clean and all your files, links, and notes at your fingertips.
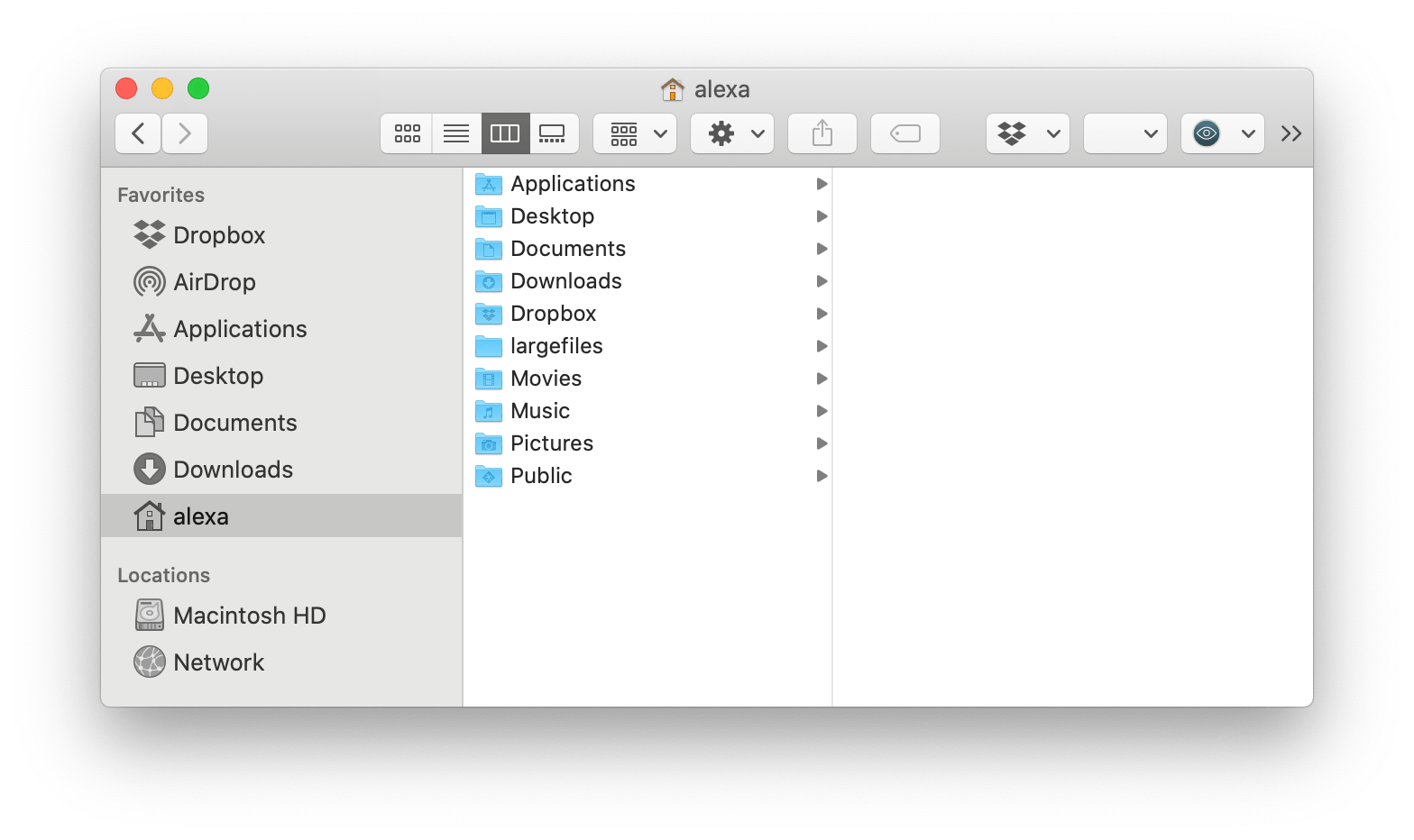
Even more, Unclutter keeps track of everything you copy to your Mac’s clipboard even after the system was rebooted, lets you create separate lists to save particular clips for future use, has a memo assistant to remind you of things you don’t want to miss, and can have all the different files ready for you every time you open your Mac. And you’ve guessed it right, all the content is auto-synced across all your Dropbox-connected devices!
Best of all, you can find CloudMounter and Unclutter mentioned above on a free trial through Setapp, a platform of more than 150 useful Mac apps and tools that will completely overhaul the way you interact with your computer. So you decided how to use Dropbox on Mac yet?

Meantime, prepare for all the awesome things you can do with Setapp.
Read onSign Up Free bbe sonic maximizer vst.
There’s a lot going on in macOS Catalina, version 10.15 of the software that runs the Mac, which arrives today with its first Public Beta release. This begins the era of third-party developers bringing their iPad apps to the Mac for the first time—and Apple’s bringing a few iOS apps of its own to the Mac as well. iTunes is being broken into individual applications, including Music, Podcasts, and TV, with a small piece being spun into the Finder.
There are also major new additions to parental controls and device management, a huge upgrade to accessibility, the ability to use an iPad as an additional display and input device, and a raft of new security and privacy features. Photos gets a new machine-learning-driven facelift, and many of Apple’s other apps—including Mail, Safari, Notes, and most especially Reminders—have gotten upgrades.
With this much going on, it’s not surprising that most people should generally not upgrade to the public beta; it’s a work in progress that will be officially released sometime this fall. But for now, the public beta of Catalina shows the direction Apple is taking the Mac and all its platforms. We are headed in to a future with more unified apps and interfaces and an increased security focus.
As for the present, Catalina definitely has its bumps. With any luck, many of them will be smoothed out by this fall—though I fear that at least some of them are poor decisions on Apple’s part that we’ll be living with for longer than this summer.
And this is a key point of being on the public-beta train: using the Feedback Assistant app to tell Apple about bad stuff you see, and things you don’t like. Users of Apple betas should use the Feedback Assistant app to let Apple know if things just aren’t working right. After all, this is a beta. Things will change and improve over the summer. And if you’re up for the challenge you can help.
Before you run to install the beta, some final words of advice: Consider if you really want to go down this path. If you do, back up all your data. Don’t install this on your main Mac’s main hard drive—either use a secondary computer or a separate partition or an external drive. And never work with data that you aren’t also backing up somewhere else.
iTunes becomes Music, Podcasts, and Apple TV (and Finder?)
The writing has been on the wall for the monolithic Mac iTunes app for a few years now: Apple’s strategy on iOS (where iTunes’s features have been served by separate Music, Podcasts, and video apps for years) set the course. With macOS Catalina, the separation has arrived. While the broad strokes of the change are pretty much what anyone might have guessed, the details are interesting: the Music and TV apps appear to be built out of the code of iTunes, while the pioneering implementation of podcast browsing from 2005 has been put out to pasture, replaced by a new Podcasts app sourced from iOS and brought to the Mac via Catalyst.
Despite being sourced largely from iTunes, the Music and TV apps have been given a new coat of paint, with more colorful sidebars—and the Podcasts app has been designed to match, giving the three media apps a consistency that might surprise you if you think that apps built via Catalyst won’t feel the same as apps built explicitly for macOS.
Music feels like a version of iTunes that’s been heavily influenced by Apple’s decisions on iOS. Up Next and Lyrics panes now slide out over the interface, obscuring what’s behind—essentially the inverse of the old drawer metaphor in the early days of Mac OS X. It’s a decision that makes sense if you’ve got a single-window interface, but I don’t use my Mac in full screen mode and I didn’t mind the popover approach that iTunes took with those windows. The deck chairs have been rearranged on the top-level play bar — Now Playing content is now aligned left, with controls moved to the center and volume to the right.
As someone who uses iTunes every day to listen to music, I’m disappointed to report that some features I use have failed to make the transition to Music. The venerable Column Browser in the Songs view, which was once the primary way users interacted with iTunes, seems to be gone. This isn’t great, because I liked having easy access to a list that let me focus down to a specific album or artist by typing a few letters. I also would often select an artist in the Column Browser, then select a few of their albums, and shuffle through them in a temporary, impromptu playlist.
Some of those features can be mirrored using different parts of the Music interface, but none are as fast or convenient. The Albums view will let you type the name of the album if you sort by album title, but because a single click on an album cover will take you to a detail view, you have to awkwardly click on an empty area of the album list before typing or your keystrokes won’t be recognized. (And because the albums are now sorted by title, you can’t see other albums from that artist.)
The Artists view will let you quickly find an artist, but you can’t select a bunch of albums. Instead, you can start playing one album and then add more to Up Next – but if you want to shuffle those albums together, you can’t. The fact is, the Album and Artist views are very nice ways to play individual albums, but as an interface to playing portions of a large library of music on demand, they fail. This is why I’ve stuck with the Column Browser all these years, and I don’t really understand why Apple feels that it needs to be removed now. Turns out that Apple didn’t need to import the Music app from iOS in order to dumb down iTunes—it’s done it the old-fashioned way instead.
The Apple TV app is a good step forward for video viewing on the Mac, since the video features in iTunes were designed around buying movies on iTunes, while Apple is now offering streaming content from various providers (and will be providing its own content soon, too). But it’s got a lot of issues.
The Watch Now view, which is the same as on iOS and the fourth-generation Apple TV, presents the content you’ve got available—but unlike on iOS and Apple TV, it doesn’t seem to have any way to understand that you’ve got content subscriptions on other services outside of Apple’s own channels content. I’ve been watching “A.P. Bio” on Hulu on my Apple TV, and while the Apple TV app on macOS knows that, when I click on the next episode it doesn’t offer to open that episode in Hulu—it just tries to get me to buy it on iTunes. I hope that this is a beta omission and that Mac users will be able to to verify their current cable provider and what streaming services they subscribe to, and integrate them into the TV app. As of right now, this aspect of the TV experience seems severely limited.
In terms of purchased movies and TV, my entire iTunes library is well represented in the TV app. Apple says that on certain devices, Dolby Atmos surround sound can be used to create surround effects out of computer speakers, which is cool. But I regret to report that, at least as of the public beta, the TV app is unable to play back 4K movies on 4K and 5K iMacs. It’s yet another area where the Mac remains behind iOS and Apple TV when it comes to video.
The Podcasts app, which comes over from iPad via Catalyst, is fine. This is a good thing—some of the Apple-produced iOS-to-Mac app transfers last year were of dubious quality. iTunes’s podcast features were once groundbreaking, but have since become horrendously out of date. It’s great that the Mac now has a modern podcast player of good quality, with a solid view into the Apple Podcasts directory.
The translation of the app from iOS to Mac is not without quirks. Resizing the app window seemed sluggish. Clicking on individual podcast episodes in the Downloaded list kept adding to the selection rather than changing the selection; I had to click a second time to deselect them. And selecting a bunch didn’t actually do anything, since you’re not able to delete episodes via a keyboard shortcut or menu item—you apparently have to click a button on each individual episode, then confirm in a dialog box (which can’t be permanently suppressed, so you have to click every single time), before it’s deleted. With any luck Apple will address these issues before Catalina ships this fall.
Finally, I’m enthusiastic about Apple moving device management out of iTunes and into the Finder. Managing iPods inside iTunes made sense once, but controlling iPhones, iPads, and iPods today is more about backup and software updates and file access than it is music. When you attach a compatible device to a Mac running Catalina, it will appear in the Finder’s sidebar as an external hard drive would. Click on that item, and after “pairing” it with your Mac (you’ll need to enter in the device’s passcode), that Finder window will fill with more or less the same stuff you used to see when you clicked on a device in iTunes.
There’s a lot more work for Apple to do here, unfortunately. I found the Finder integration slow and unreliable, which isn’t surprising for a beta, but it needs to be better by the fall. But it’s a good move and people who still connect their devices to their Macs will be well served by it.
Find My… people and devices
I use Find My Friends all the time to figure out where my various family members are. On my Mac, this has meant swiping into the Today view in Notification Center and expanding a small widget. In Catalina, Find My Friends finally exits the sidebar and gets its own app—and along the way, picks up the power of Find My iPhone via a new cross-platform (via Catalyst) app called Find My.
As a Mac app, Find My isn’t much to look at. The menus are sparse and in the public beta clicking and dragging on the map doesn’t work right. There’s more work to be done here, but this is a major upgrade in terms of Mac access to functionality that has existed on iOS for quite a while. I’m glad to have it.
The device-finding functionality is a great bonus, since I can now spot the location of any device associated with my Apple ID (or those of my family members) anywhere. Even better is Apple’s new approach to finding offline devices in iOS 13 and Catalina. Essentially, offline Apple devices will send out a Bluetooth ping that can be detected by other Apple devices and sent back to Apple, encrypted and anonymized but with a date and location that will appear in your Find My app. This means that if your devices are lost or stolen and are spotted by another Apple device that just happens to be nearby, you’ll get a location fix—even if that device isn’t actually online itself. If this all works as it’s supposed to, it will be an enormous step forward for finding lost and stolen devices—especially Mac laptops, since none of them have cellular capabilities of their own.
A little tablet buddy
Sidecar is a new macOS feature that lets you use your iPad as a Mac display and use the Apple Pencil as a Mac input device. It’s a clever idea, because so many of us are carrying around these 10.5-to-12.9-inch Retina graphics tablets with us, and the Mac doesn’t do Apple Pencil.
I found connecting a Mac to an iPad using Sidecar to be a little hit or miss, but again, this is beta software. Once I managed to get everything paired, I was able to initiate Sidecar from my Mac and send a window over to the iPad. (It seems to me that what the Mac is actually doing is creating a new full-screen Space and mirroring that on the iPad.)
Dropbox For Macbook
Sidecar is a Continuity feature of macOS, meaning that it uses both Bluetooth and Wi-Fi to sense the nearby presence of the device—and setting a fairly strict range. You can’t use Sidecar beyond about 10 meters from the host Mac.
There are a lot of clever touches in Sidecar, most notably the strip of modifier keys available as icons on the side of the iPad screen, so you can hold down the command key or shift key as you tap on something with the Apple Pencil, since those modifier keys are frequently used to alter the behavior of your pointing device. The Touch Bar, previously only available for users of certain MacBook Pro models, also makes an appearance, docked at the bottom of the Sidecar iPad, and that’s a smart use of that feature.
To me, the real question is, what’s the killer use of Sidecar? Apps can be updated to support the Apple Pencil’s pressure and tilt sensitivity, so you can use your iPad to draw in Mac apps. But in most cases wouldn’t it be better just to draw in native iOS apps? Logitech options not detecting mouse. Also, Mac apps really aren’t designed with a stylus in mind—and using apps designed for a mouse with an Apple Pencil can be weird and awkward. (You can’t use your fingers in the Mac area of Sidecar, just the Apple Pencil.) I also noticed more lag than I would’ve expected with Sidecar, but perhaps that will go away as the beta progresses.
I love that Apple is building features like Sidecar into macOS, and for certain specific uses it should be valuable. But every time I have considered moving a Mac app over onto my iPad to use it as a second display, I end up realizing that I’d be better off just running that app natively on the iPad. The iPad is so good that it seems almost a shame to make it be a window onto a Mac instead of its own thing.
Accessibility: More voice, different colors
macOS Catalina and iOS 13 take a leap forward in terms of accessibility for people who have difficulty using traditional input methods thanks to Voice Control, a new and comprehensive system for driving Apple’s interfaces solely via voice.
As with most accessibility features, they have broader applications than you might think. If you’re someone in a context where you can’t use your hands on a keyboard—let’s say you’re cooking something and your hands are covered in food—you could turn on Voice Control and still move around on your device, going to webpages and advancing them and responding to texts and everything else you would normally do while using your computer, all via your voice.
Or imagine that you were someone who needed to reduce the amount of time they spend using a traditional input device. (Perhaps you have been diagnosed with some sort of repetitive strain injury.) Voice Control could dramatically reduce the amount of mousing you need to do. The dictation system that’s a part of Voice Control is a major upgrade from previous versions of macOS, allowing you to make corrections and move around your document with voice commands.
Dropbox For Mac Catalina Update
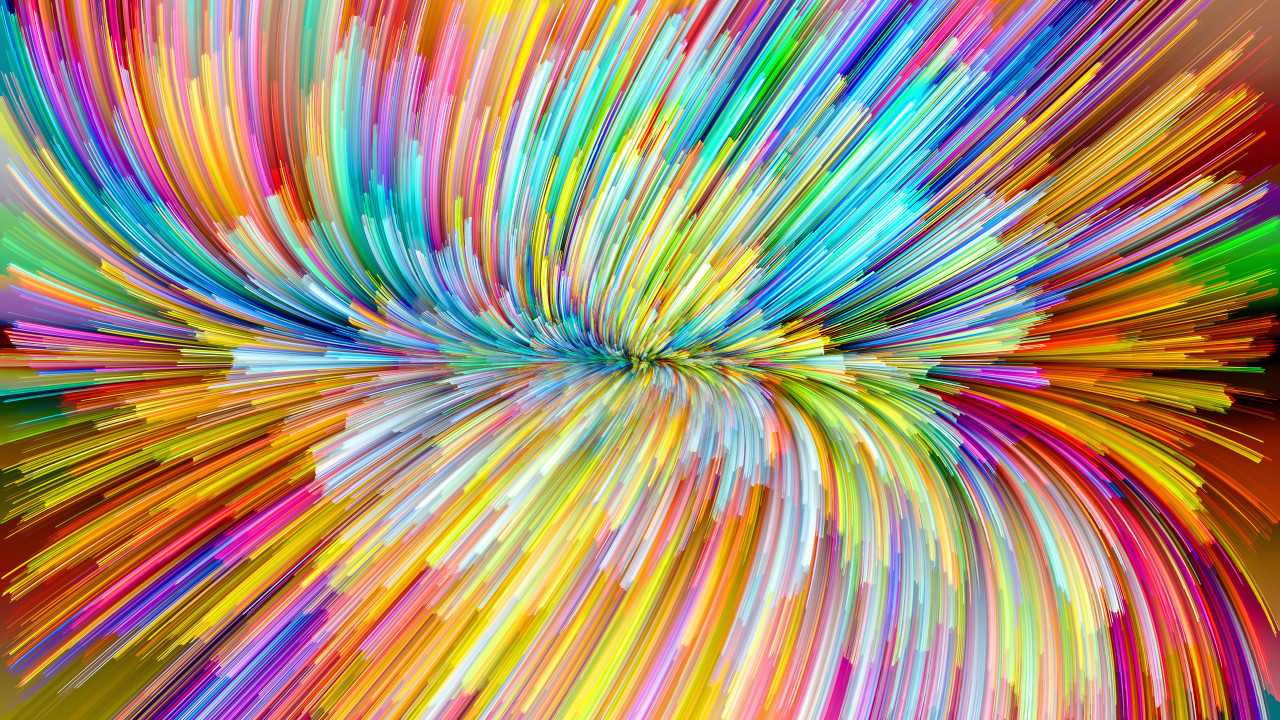
Picking up a feature from iOS, macOS now supports color filters. This feature alters the colors that are displayed on the screen—which can make your interface look a bit weird. But if you’re somebody like me who is color blind, these filters can allow you to differentiate colors that you might not otherwise be able to. This can make software that wasn’t built with color blind people in mind more usable. (There’s nothing like reading a chart that’s got two colors, both of which look exactly the same.)
Locking down Mac security
One of the stories of the past few years of Mac development has been Apple’s attempt to bring improved security to the Mac while retaining the openness and flexibility that the Mac offers over the locked-down approach of iOS.
Among the changes in macOS Catalina: The Mac’s core system files are now stored on a separate volume, set as read-only, to prevent them from being tampered with by malicious software. When you’re booted into Catalina, you’ll only see a single volume, but in reality there’s a separate volume lurking in /System/Volumes that contains your system data. You can look but you can’t touch.
Gatekeeper, which scans apps the first time they’re launched to verify their identities and that they’re secure, has been expanded to run periodically on existing apps on your system. By default, Gatekeeper will require every app that it launches1 to pass “notarization”, a system by which developers submit their apps to an automated scanning and verification system before release. Gatekeeper’s scope has also expanded, as it now scans all software, regardless of how it was loaded onto the system.
If this sounds like Apple is creeping closer to limiting the Mac to only running software approved by Apple, it is—but Apple would be quick to point out that these are all default settings that can be adjusted by the user. If you want to run random software you picked up off the Internet, you’ll be able to do it, probably forever. You’ll just need to turn off a bunch of Apple security settings to do it.
In Catalina, apps will also ask you for permission before accessing more aspects of your Mac’s system. Apps that monitor keyboard input or screen recording will now need to ask permission before getting access to those portions of the system. Apps that want access to specific folders, including the Desktop, Documents, and Download folders, iCloud Drive, removable disks, and network volumes will need user consent before they’ll be able to do so. This feature is designed to stop apps from sneakily accessing your disk without your knowledge—if you open or save a file via a menu or via the Finder, your consent is implicit and you won’t be bothered.
Apple has also improved the act of granting special permission to apps in Catalina. In Mojave, if you denied permission to an app by mistake, adding that app back required you to dig around and find the app to add it to the Security preference pane—and some of those apps were weird helper apps that were very hard to find. In Catalina, if an app asks for permission and you decline, that app will appear in the Security preference pane, unchecked, making it easy to check the box and go about your business.
If you’ve got a Mac with a T2 processor—that’s the iMac Pro, new Mac mini, new MacBook Air, and recent MacBook Pro models—your Mac is now protected with the same Activation Lock technology that’s been built into recent iOS devices. If someone were to steal your computer, it would be unusable by anyone without your Apple ID username and password.
And for users with an Apple Watch but without a Mac with a Touch ID sensor, Apple’s expanding biometric authentication. A bunch of authorization requests on macOS Catalina will allow you to approve them by tapping the side button on your unlocked Apple Watch, rather than entering in your user name and password. As someone who has an iMac (no Touch ID) and an Apple Watch, I’m excited to use this feature. (Alas, I couldn’t get it to work in the Public Beta, because Catalina kept insisting that I wasn’t logged into iCloud properly.)
Screen Time comes to the Mac
Though the System Preferences app in Catalina has gotten a redesign—like the Settings app on iOS, your Apple ID and iCloud settings are now at the top, prominently displayed along with the identity of your currently logged-in account—most of the preference panes are the same as they were in Mojave. The big difference is that the venerable Parental Controls feature is gone, replaced by Screen Time.
Screen Time was introduced in iOS 12 last year, and it brought greater control over how people use their iOS devices. It’s not just a feature for parents to monitor their kids and control how they use their devices—though it is that—but it’s also a way for us all to get information about how much we’re using our devices and perhaps nudge us to use them more wisely.
The problem with Screen Time was that it was only for iOS, and both of my kids also have Macs. I was also unable to manage their device usage from my own Mac, instead needing to get an iPhone or iPad in order to do so. With Screen Time on Catalina, that should all be history. You can manage usage across Macs and iOS devices and see statistics across platforms—although since neither of my kids are using iOS 13 or Catalina right now, I was only able to see statistics for myself during my use of the Public Beta.
The old Parental Controls was… better than nothing, but not great. Using Screen Time for the last year on iOS has just made me want it for the Mac, and I’m happy that Apple has unified this feature across its platforms this year.
Another shot at Photos
I’ve written and updated a book about Apple’s Photos app since it came out, so I have to admit being a bit overwhelmed by the changes Apple is making to Photos in Catalina and iOS 13. It’s the third big rethink in the Photos app during its relatively short lifetime, as Apple continues to strive to find ways to better expose great old photographs out of gigantic photo libraries using advances in machine-learning technology.
It will take me all summer to dive in to all the changes in Photos, but I will tell you that at a glance, I’m impressed with the way individual events are curated by Apple’s machine-learning magic. Events are intelligently segmented based on time and geography, and then “cover photos” chosen and cropped via an algorithm that’s trying to find good photos and crop them to display the key people or objects in them. (Videos also appear, and autoplay as you scroll past them.) It made my photo library look pretty fabulous, if I say so myself.
Still, some parts of the Photos redesign don’t seem quite right. Individual items have a three-dot icon in their upper right corner, on which you can click to trigger some special features like playing a movie or showing a map of an event. Control-clicking on the individual icons does nothing at all. (Podcasts, which is a Catalyst app, actually offers a contextual menu when you right-click on a similar item.)
I don’t dispute that the very visible three-dot icon is much more discoverable for the average user than an alternate click, but if that’s true, why do we have contextual-menu shortcuts at all? I’d call this quirk out as being “not Mac-like,” but I’m certainly open to the possibility that there are Mac conventions that are just too opaque for many users. If that’s true, shouldn’t Apple be pushing for a consistent language for features like this, rather than implementing things differently in different apps?
A Photos feature that’s been on iOS for years has finally migrated over to the Mac this year: the ability to view and edit Memory Movies, which are little auto-generated video slideshows of individual events. It’s a fun little feature that lets you quickly share a bunch of images from a moment in time without building an entire slideshow project yourself, and it was always a shame that the Mac didn’t have access to it. Now it does.
And don’t forget Reminders
As someone who uses Apple’s Reminders app for basic list management and Todoist for certain timed to-do’s, I’m excited about the rewritten Reminders app in Catalina and iOS 13. This new app should still be able to compile simple lists like the ones I build all the time in the current version, but this one has more features to make it easier to hang times, dates, locations, attachments, and individual sub-tasks onto items—so you can make it much more complex if you want.
There’s also enhanced natural-language scanning that should allow Reminders to make some guesses about how you want to tag an item, though when I tried to get it to set a recurring event for every month on a certain date, or every other week on Wednesday, it couldn’t figure me out. Oh well.
I’m reminded of the way that Apple upgraded Notes a few years ago, taking it from a very simple app into one that was remarkable full featured. While I’m sympathetic to the ecosystem of notes apps (and now reminders apps) that will be challenged by Apple upping its game when it comes to bundled apps, it’s important to remember that most users never stray beyond the preinstalled apps, and bad preinstalled apps reflect on the quality and usability of Apple’s platform.
At the same time, Apple never builds these apps to hit all of the edge cases that power users require. I’m sure to-do apps will find all sorts of ecological niches that Apple will simply never address, and of course full-fledged organizational apps like OmniFocus should have no fear at all. But for those of us who just need some basic task management, Reminders will be a lot better, and that’s great.
A grab bag of app improvements (or not)
The app improvements don’t stop there! There are a lot, and that is a welcome sight for all the reasons I mentioned above—improved bundled apps elevate the platform. Mail has added the ability to mute threads, block senders, and auto-unsubscribe from mailing lists. Safari has tweaked its start page and will warn you when you enter in a weak password. Notes now supports shared folders and will automatically use machine learning and text recognition to make your photos and scanned documents searchable.
Even the QuickTime app—now the only one, since QuickTime 7 won’t run on Catalina—has gained a few new pro features, including an enhanced movie inspector, the ability to generate a movie from a sequence of still images (that’s an ancient QuickTime feature, revived for Catalina), support for time code in video, and support for some videos with alpha channels.
Unfortunately, a few apps haven’t improved at all—the four apps sourced from iOS last year as a part of the Mojave update, via what we now call Catalyst. They’re all still pretty rudimentary, and while it’s better to have them than not, they could be better. I will throw some specific scorn at the Home app, which still requires you to spin an iOS-style date picker when setting home automations. That date-picker design should not ever appear on macOS—it’s a fun touchscreen interface that is an utter disaster for anyone using a mouse or trackpad. I can’t believe Apple has left it unimproved after all this time.
And the rest…
There are many, many other new features in Catalina, more than I can address in depth in the context of this story. But here’s a quick look at a few:
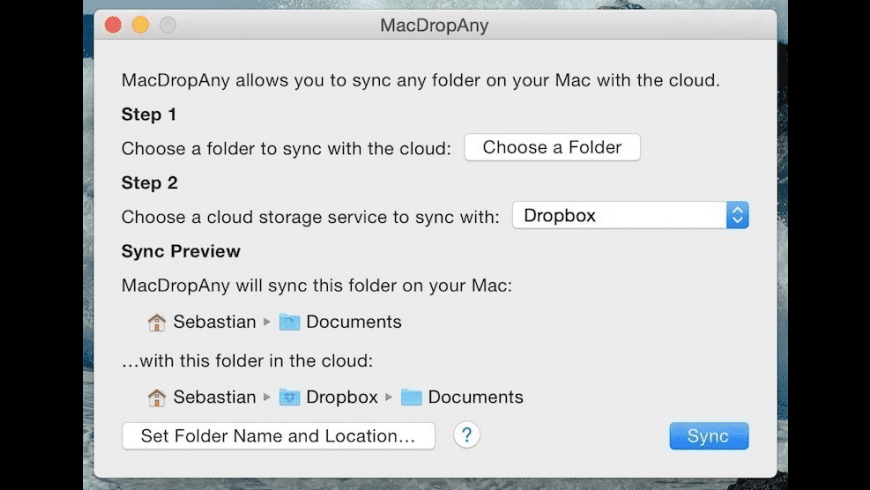
- iCloud gains folder sharing, a major upgrade that knocks off another key feature separating iCloud from some of its cloud-storage competition, most notably Dropbox. I have numerous shared Dropbox folders that I use with different collaborators, and it’s incredibly useful. iCloud still doesn’t all of the features that I use Dropbox for, but it keeps getting closer, and Dropbox’s increased focus on enterprise-level business features makes me start to wonder if iCloud is about to start replacing Dropbox in some of my workflows.
Speaking of Dropbox and other cloud-service providers, Apple says that Catalina features a new way for cloud-storage providers to tie into the Finder. It’s supposed to be more stable and secure than the current methods, and I hope that Dropbox, OneDrive, Google Drive and others try to support this feature as quickly as possible.
Catalina adds a new feature that lets you roll back an Apple software update that breaks your stuff. According to Apple, before you do a software update, the system takes a snapshot of your drive and holds it for up to a day (as space permits), allowing you to discover if the update has introduced a big or made some key software incompatible. If it has, you can boot into Recovery mode and restore the system to the snapshot, rolling back all the changes made since the update. It’s a nice idea, and shows off the power of Apple’s new APFS filesystem. The next step is to adopt the same approach to creating Time Machine backups.
Come and get it… or wait for fall
As always, I encourage most people to avoid using beta software on their primary computers. Not only will there most definitely be bugs and incompatibilities, but a lot of the benefit of a new software release comes with the app updates that appear alongside it. Developers are currently working on those updates, and they mostly won’t be ready until this fall (or beyond), so there are a lot of benefits to delayed gratification.
Also, if you’re hanging on to a late-model Mac Pro (the mid-2010 and 2012 cheese-grater models), you will be sad to hear that they’ve been dropped from the compatibility list with this update. Fortunately for everyone else, if you can run Mojave you will be able to update to Catalina.
Catalina takes the Mac in a new direction. I’m encouraged by the fact that Apple is cranking up its focus on security and privacy without locking Mac users out from running the software they want, when they want to. I’m of the belief that the introduction of Catalyst will result in the influx of some really good software from thousands of iOS developers who have been using the Mac all this time without the wherewithal to develop software for it.
But it’s also a time of transition, and with every transition comes some frustration. I’m concerned that Apple’s apps—both Catalyst and non-Catalyst—show inconsistent approaches to how Mac apps should behave, when they should instead be exemplars of the platform. Fortunately, Apple has all summer to tighten the bolts and re-think some of the assumptions of the spring. Here’s hoping that by the fall macOS will all be a bit more ship shape, ready to sail off to the island of Catalina.
- Apps generated before June 1 of this year won’t have to be notarized. ↩
If you appreciate articles like this one, support us by becoming a Six Colors subscriber. Subscribers get access to an exclusive podcast, members-only stories, and a special community.
